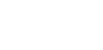hostsファイルの設定について
サーバの切替前に、Webサイトの動作確認を行って頂くため、hostsファイルを編集して頂きます。
設定を実施したPCからはお客様の公開前のサーバのWebサイトの動作をご確認頂けます。
Internet Explorerなどのブラウザでお客様のWebサイトにアクセスし、正しく動作しているかご確認をお願い致します。
なお、設定変更後も表示が変わらないなどございましたらブラウザの更新やキャッシュの削除をお試しください。
キーボードの [Ctrl + F5] 同時押下でスーパーリロードをお試しください。(MacOSの場合[Command + R]同時押下)
動作確認が終わりましたら、同じ手順にて設定を削除して頂きます。
ご利用中のパソコンのバージョンが分からない方はこちらをご参照ください。
Windows XP
1.「スタート」 ⇒ [ファイル名を指定して実行] を選択します。
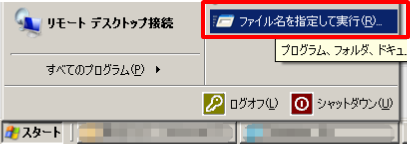
2.名前欄に以下の文字列を入力し、 [ OK ] ボタンを押下します。
C:\WINDOWS\system32\drivers\etc

3.「hosts」ファイルをダブルクリックします。
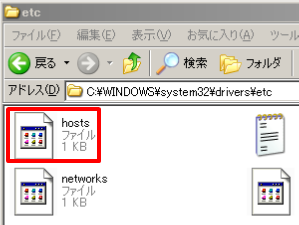
4.「Word Pad」をクリックし、 [ OK ] ボタンを押下します。

5.一番下の行に「サーバ設定情報」に記載されている「IPアドレス」と「ホスト名」を入力します。
※IPアドレスとホスト名の間はTabキーを押下して空白を入力します。
上記入力後、「ファイル」 ⇒ 「上書き保存」を選択してファイルを閉じます。
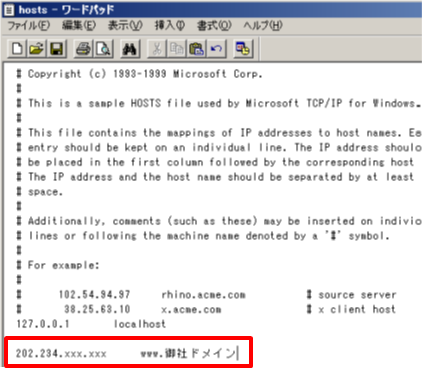
Windows Vista
1.「スタート」 ⇒ 「すべてのプログラム」 をクリックします。
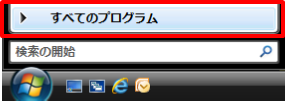
2.「アクセサリ」 ⇒ 「メモ帳」 を右クリックして、「管理者として実行」 を選択します。
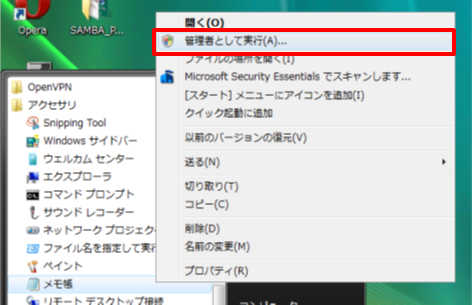
3.「ファイル」 ⇒ 「開く」 を選択します。
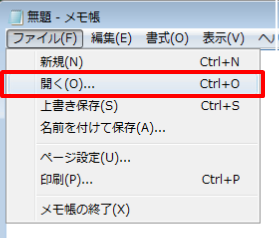
4.アドレスバーに以下の文字列を入力し、Enterキーを押下します。
C:\WINDOWS\system32\drivers\etc
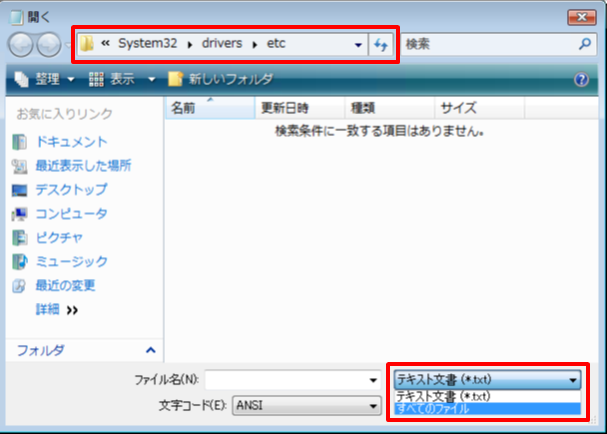
5.表示された「hosts」をダブルクリックします。
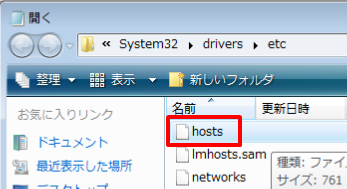
6.一番下の行に「サーバ設定情報」に記載されている「IPアドレス」と「ホスト名」を入力します。
※IPアドレスとホスト名の間はTabキーを押下して空白を入力します。
上記入力後、「ファイル」 ⇒ 「上書き保存」を選択してファイルを閉じます。
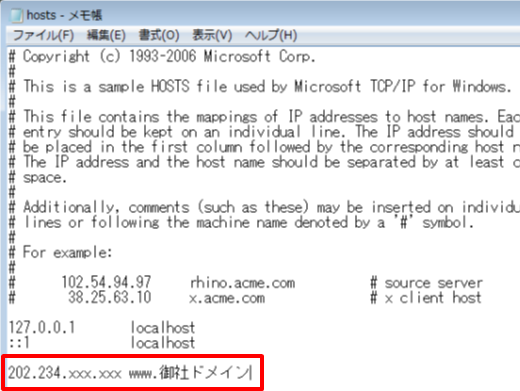
Windows 7
1.「スタート」 ⇒ 「すべてのプログラム」 をクリックします。
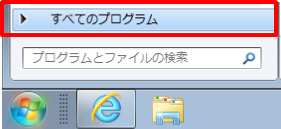
2.「アクセサリ」 ⇒ 「メモ帳」 を右クリックして、「管理者として実行」 を選択します。
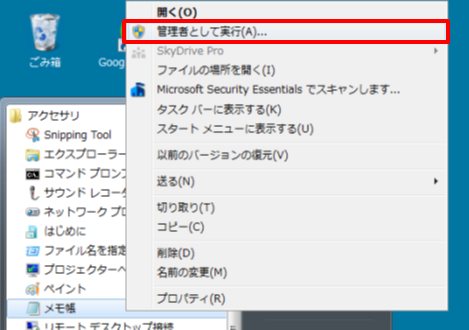
3.以下のようなポップアップが表示されました「はい」を選択します。
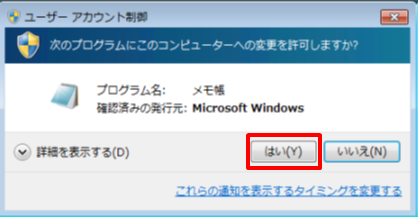
4.「ファイル」 ⇒ 「開く」 を選択します。
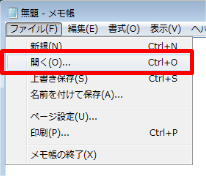
5.アドレスバーに以下の文字列を入力し、Enterキーを押下します。
C:\WINDOWS\system32\drivers\etc
右下のメニューから 「すべてのファイル」 を選択します。
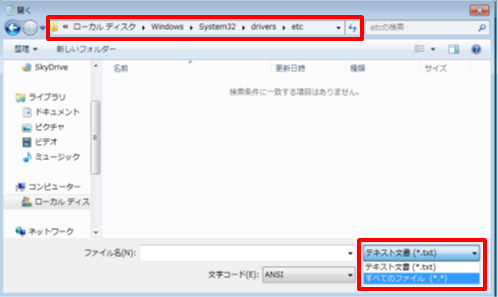
6.表示された「hosts」をダブルクリックします。
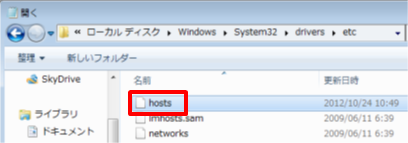
7.一番下の行に「サーバ設定情報」に記載されている「IPアドレス」と「ホスト名」を入力します。
※IPアドレスとホスト名の間はTabキーを押下して空白を入力します。
上記入力後、「ファイル」 ⇒ 「上書き保存」を選択してファイルを閉じます。
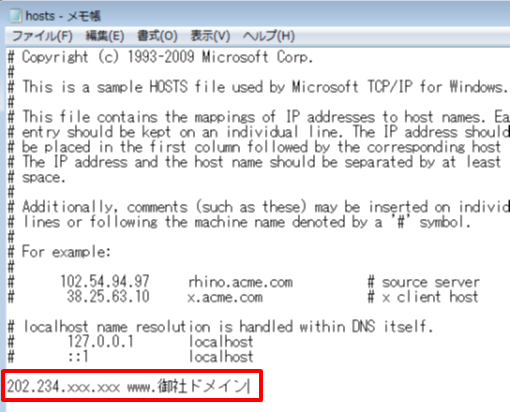
Windows 8
1.タスクバー右下端にマウスポインタを移動させ、メニューを表示して 「検索」 アイコンを押下します。
Windowsアクセサリの 「メモ帳」 を右クリックして、「管理者として実行」 を選択します。
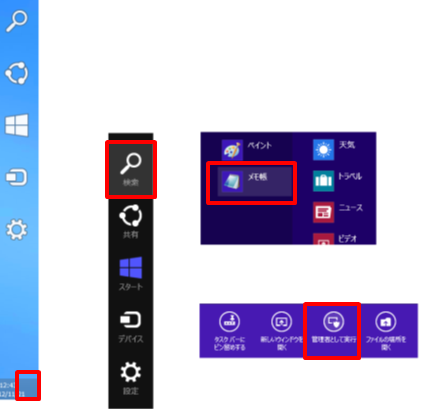
2.以下のようなポップアップが表示されましたら「はい」を選択します。
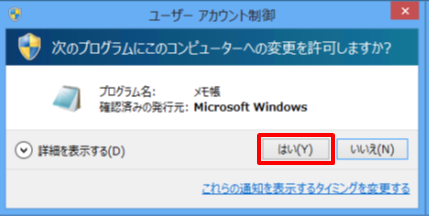
3.「ファイル」 ⇒ 「開く」 を選択します。
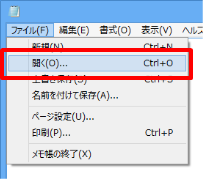
4.アドレスバーに以下の文字列を入力し、Enterキーを押下します。
C:\WINDOWS\system32\drivers\etc
右下のメニューから 「すべてのファイル」 を選択します。
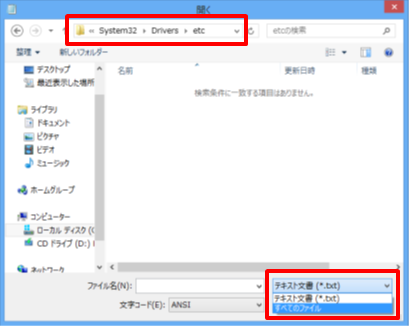
5.表示された「hosts」をダブルクリックします。
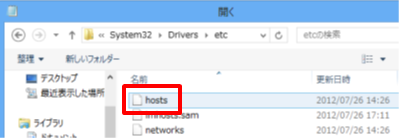
6.一番下の行に「サーバ設定情報」に記載されている「IPアドレス」と「ホスト名」を入力します。
※IPアドレスとホスト名の間はTabキーを押下して空白を入力します。
上記入力後、「ファイル」 ⇒ 「上書き保存」を選択してファイルを閉じます。
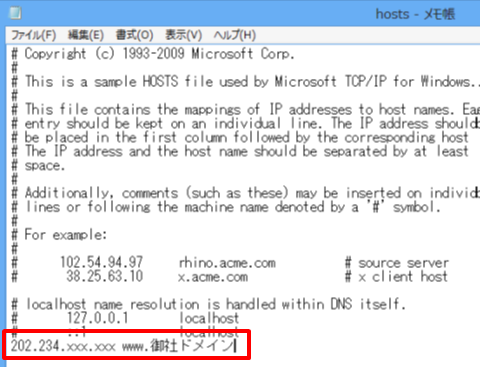
Mac OS X Mountain Lion
1.「移動」 ⇒ 「ユーティリティ」 を選択します。
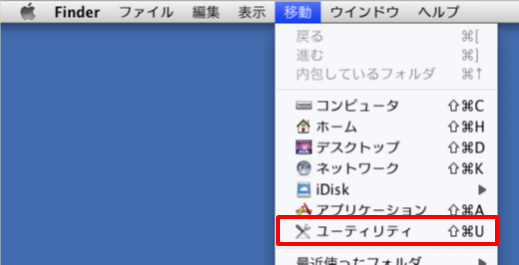
2.「ターミナル」をクリックします。
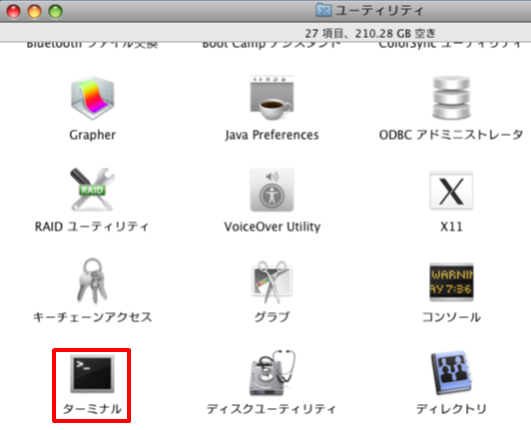
3.以下の文字列を入力し、Returnキーを押下します。
sudo vi /private/etc/hosts
お使いのMacのルートユーザのパスワードを入力し、Returnキーを押下します。

| ※この作業を行うにはお使いのMacにてルートユーザを有効にしておく必要があります。 下記Apple社のサポートページをご覧になり、ルートユーザを有効にしてください。 ■Mac OS X で「ルート」ユーザを有効にして使用する https://support.apple.com/ja-jp/HT1528 |
4.「i」キーを押下し、一番下の行に「サーバ設定情報」に記載されている「IPアドレス」と「ホスト名」を入力します。
※IPアドレスとホスト名の間はTabキーを押下して空白を入力します。
上記入力後、「esc」キー ⇒ 「:wq」 と入力し、Returnキーを押下します。
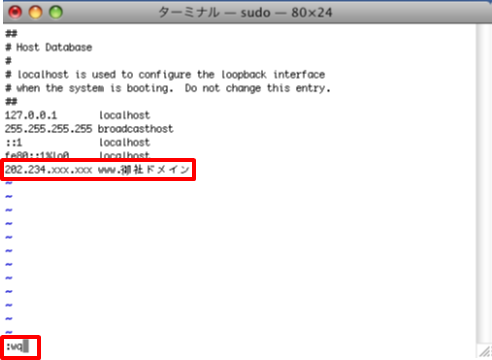
5.確認が終わったら上記の手順で再度hostsファイルを編集し、追加した行を削除します。
「i」キーを押下し、対象の行を削除後、「esc」キー ⇒ 「:wq」と入力し、Returnキーを押下します。
Mac OS X Yosemite
1.「移動」 ⇒ 「ユーティリティ」 を選択します。
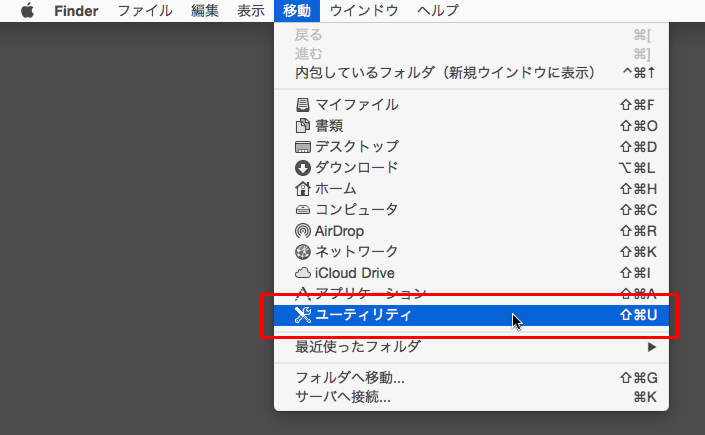
2.「ターミナル」 をクリックします。
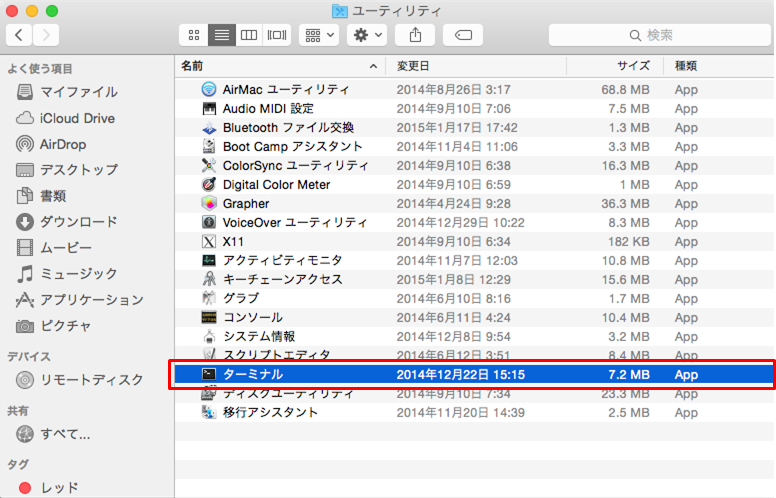
3.以下の文字列を入力し、Returnキーを押下します。
sudo vi /private/etc/hosts
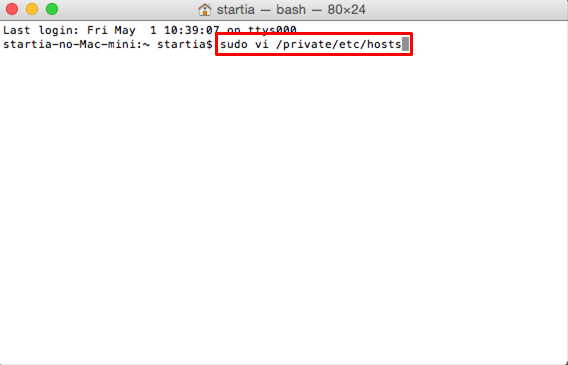
4.お使いのMacのルートユーザのパスワードを入力し、Returnキーを押下します。
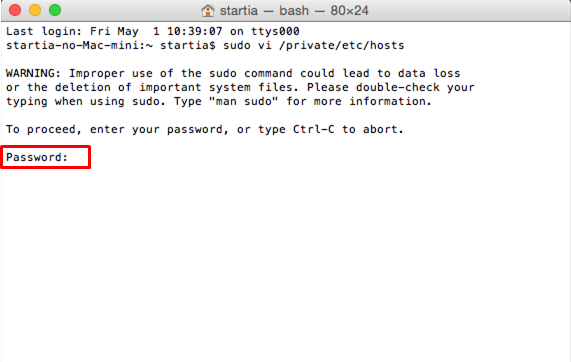
| ※この作業を行うにはお使いのMacにてルートユーザを有効にしておく必要があります。 下記Apple社のサポートページをご覧になり、ルートユーザを有効にしてください。 ■Mac OS X で「ルート」ユーザを有効にして使用する https://support.apple.com/ja-jp/HT1528 |
※入力したパスワードは画面上に表示されませんのでご注意下さい。
5.「i」キーを押下し、一番下の行に「サーバ設定情報」に記載されている「IPアドレス」と「ホスト名」を入力します。
※IPアドレスとホスト名の間はTabキーを押下して空白を入力します。
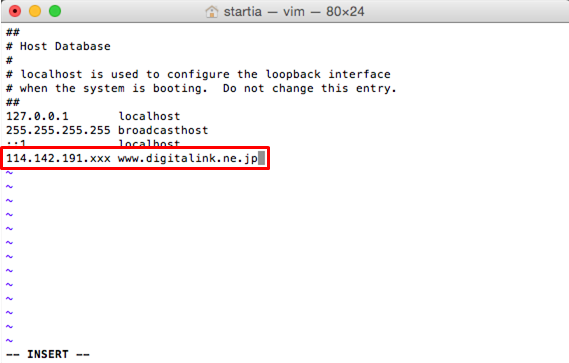
6.上記入力後、「esc」キー ⇒ 「:wq」 と入力し、Returnキーを押下します。
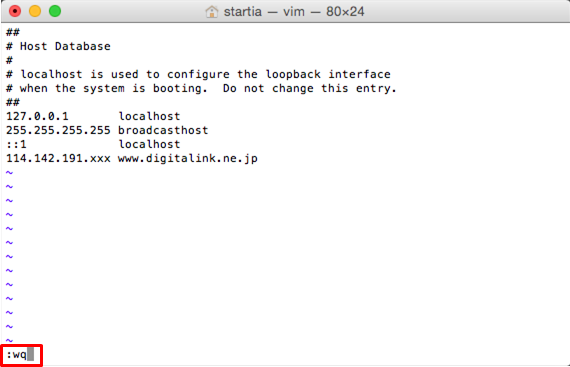
7.確認が終わったら上記の手順で再度hostsファイルを編集し、追加した行を削除します。
「i」キーを押下し、対象の行を削除後、「esc」キー ⇒ 「:wq」と入力し、Returnキーを押下します。